
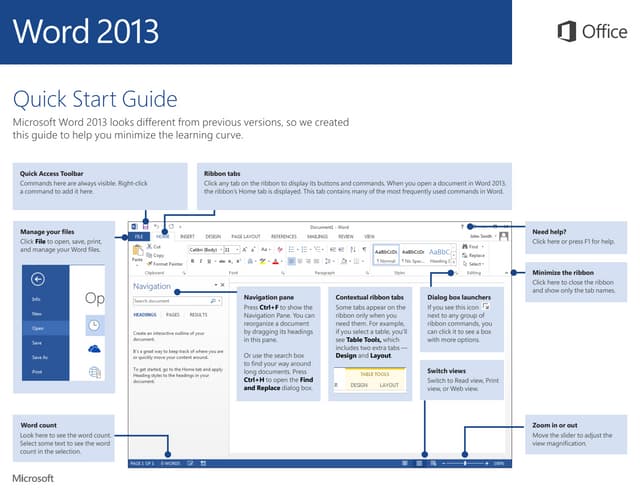
If you are working with a document created in an earlier version of Word you can still find the options and modify them, but not if you are working with a native Word 2013 document.

If you are using Word 2013 you are out of luck, as most of the layout options have been entirely removed from the program. Make sure the check box next to the option is selected.Scroll through the list of options, locating the one entitled "Do Full Justification the Way WordPerfect 6.x for Windows Does." The layout options are listed alphabetically, so this option will be located near the top of the list.You'll see a huge list of options appear in the dialog box. Click the plus sign next to Layout Options.There you'll see "Layout Options" with a plus sign next to the option. Scroll through the entire list of advanced features to the very end.At the left side of the dialog box, click Advanced.In Word 2010 display the File tab of the ribbon and then click Options.) (In Word 2007 click the Office button and then click Word Options. Follow these steps if you are using Word 2007 or Word 2010: The good news is that you can get better-looking text by modifying the way that Word does justification to match the method used in WordPerfect. This means that WordPerfect's method provides a better looking printed page, without spacing gaps that could appear as a result of Word's method.
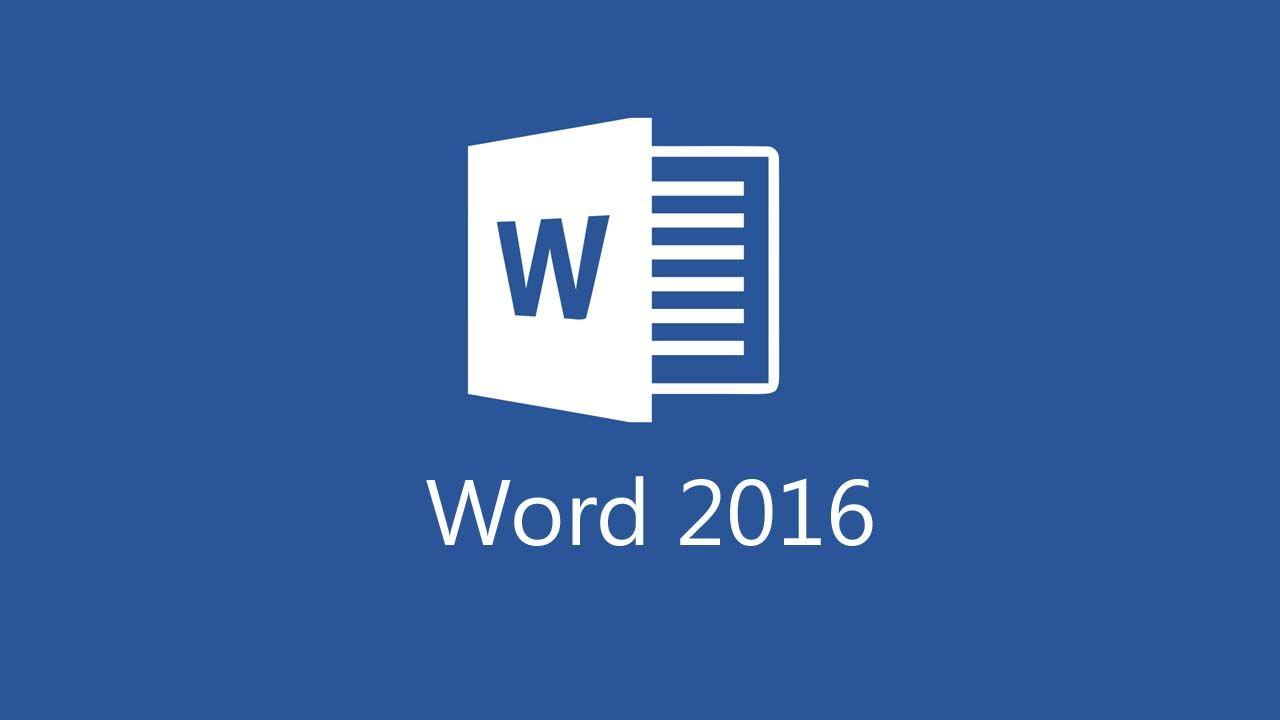
The Word method of justifying text has traditionally been to add spaces between words to stretch a line, whereas WordPerfect's method was to add or narrow the spacing between letters throughout the whole line. Those who have used WordPerfect know that full justification is handled differently in WordPerfect than it is in Word. When you "full justify" text, that means that Word stretches each line so that the text starts and ends at each margin.


 0 kommentar(er)
0 kommentar(er)
